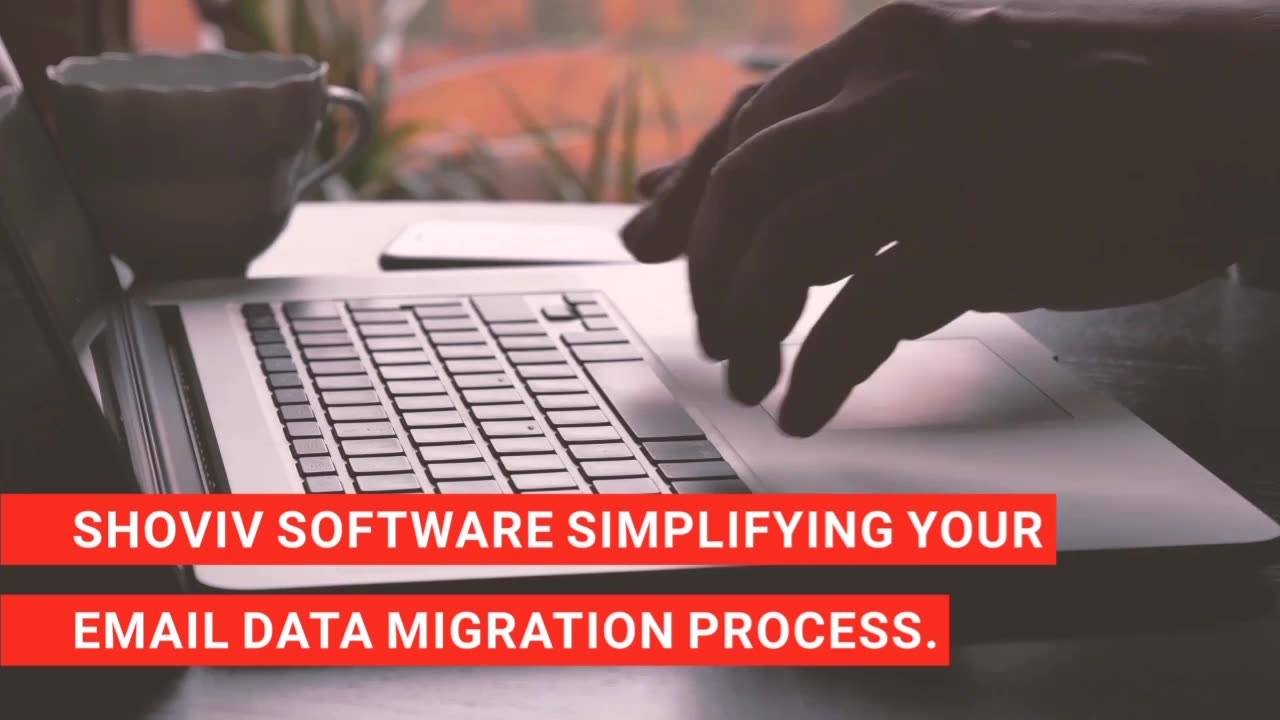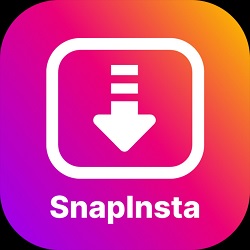What are your reasons for migrating Google Drive to OneDrive? You probably need to look for a solution to make it easier for you to accomplish the task. So, here in this article, we will examine some of the best solutions that will assist in driving migration, along with explaining certain reasons for the migration.
In this current technical world, we all look for the cloud-based solution to enhance our email communication. Although they are not only meant for emailing but also allow users to store their data on them. Google Drive and OneDrive are mainstream names.
If we talk about the capabilities of both, then Microsoft OneDrive is the clear winner because it is more scalable than Google Drive. Although Google Drive is easier to use and manage, many users are looking to migrate Google Drive to OneDrive.
In this blog post, you will find different solutions to make the migration swift and the reasons why users look for the migration.
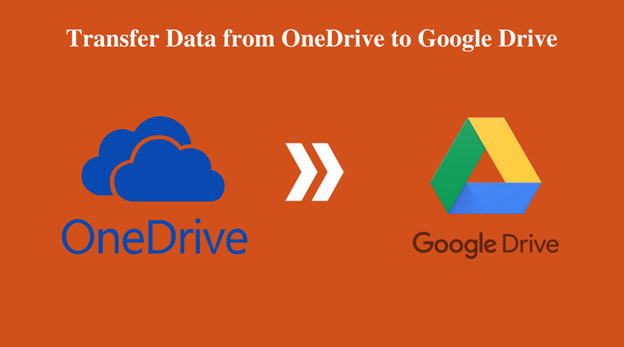
Why do users choose OneDrive Over Google Drive?
Multiple factors are involved behind user intention to migrate Google Drive to OneDrive. To know them, kindly read the below-mentioned points:-
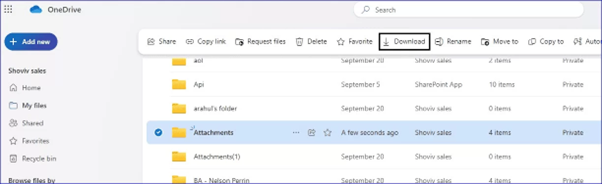
- OneDrive offers a large amount of data storage in its basic plan compared to Google Drive.
- If you are a user of OneDrive as well as Google Drive and if in case you need to transfer all your data from Google Drive to OneDrive.
- In case of the company expansion, they look to update their system, so in that case, they look to migrate.
- Due to the safety issues, many of the users look to move towards OneDrive from Google Drive.
So, these are some of the situations and reasons for migration.
Methods to Transfer Google Drive Data into OneDrive
Usually, there are some traditional ways to migrate Google Drive to OneDrive, but all such methods are time-consuming, and not all users prefer them. It is due to their own set of limitations. However, we will bring some of the better solutions along with that we will guide you on how to use them for the migration.
Utilize Download & Upload Method
It is one of the most widely used methods to migrate Google Drive to OneDrive by users. Kindly see the below-listed step-by-step process to know how to make use of this method.
- Go to your Google account and click on your Google app, which you will find on the top-right of the page. After that, select the Drive option.
- Here, you will find your data, which is saved by you earlier. Choose the required data, select them, and right-click on them. Click on the download option to save the data in the system.
- Sign in to the OneDrive account and thereafter visit the Files.
- Create a new folder here by making use of the + New.
- After that, open the folder which you need to use for saving the data. Click on the upload button, select the files, and finally, click on the Open button.
Use Google Takeout Service
Google offers the Google Takeout facility to download the complete data from the Drive. Users can use this approach to make Google Drive to OneDrive migration.
- After successfully login to the Google Takeout account, you will see a list of multiple options to create an export request.
- After choosing what you need to download, the next thing for you is to set up the export. In the frequency, choose any one time frame to download the files. Also, select file type as well as size and click on Create Export.
- The process will get started, and after it is finished, you will receive a link to download the requested data.
- After receiving the link to download data, open it. Click on the download your files option.
Google Sharing Facility to transfer data into OneDrive
Users can also use the Google sharing facility to make the migration, so we have shared the complete method. By using them, users can transfer Google Drive to OneDrive,
- Open the Google Drive account and select the Shared with Me option from the left-side menu.
- In the Shared with Me, select the files you want to share. After selecting the particular files, right-click on them and click on Share.
- Now, provide the OneDrive credentials to share files with them. After providing the required access, click on the Send button.
Limitations of the Manual Methods
The method explained to you, and from them, you can choose anyone, but please be informed that all such methods come with limitations, which you should know before moving further.
- Manually transferring the bundles of data will be a tedious job with some manual methods.
- Not every user will be comfortable using such an indirect migration solution.
- Any interruption that comes during the migration can lead to data loss.
- Completing the data transfer can take up to a few days.
Quick and Direct Solution to migrate Google Drive to OneDrive
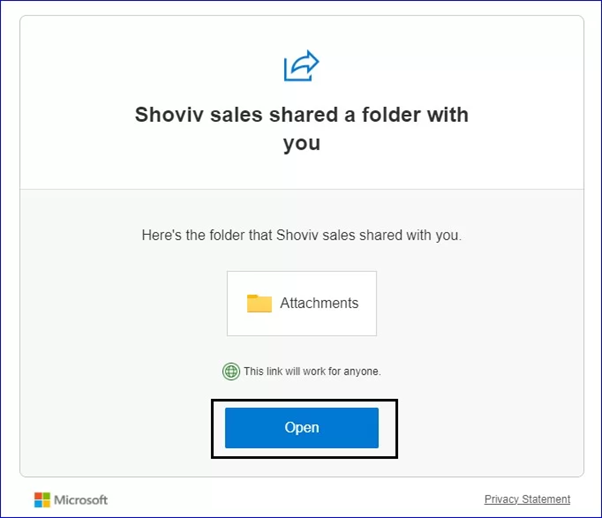
Considering the limitations of all the manual methods, it is worth looking at alternative solutions. Shoviv Google Drive migration tool is an excellent utility capable of migrating the complete Google Drive data. Users can easily make the selection of the data by using the different filter criteria and migrating them into OneDrive.
The migration scheduling facility of this software helps to migrate the data at different times, like daily, weekly, and monthly. This software to transfer Google Drive to OneDrive also features incremental export, allowing to migration of the remaining data when the user resumes the interrupted migration.
To know and check the software performance, users can check the free version of this Google Drive migration tool.
Conclusion
This article includes a solution that assists users in migrating Google Drive to OneDrive, but the manual migration methods come with various downsides. We have also explained the third-party software that will make it easier to migrate the data from the respective Google Drive directly into the OneDrive account. Users can take a trial of the free version of the tool before jumping to any conclusion.