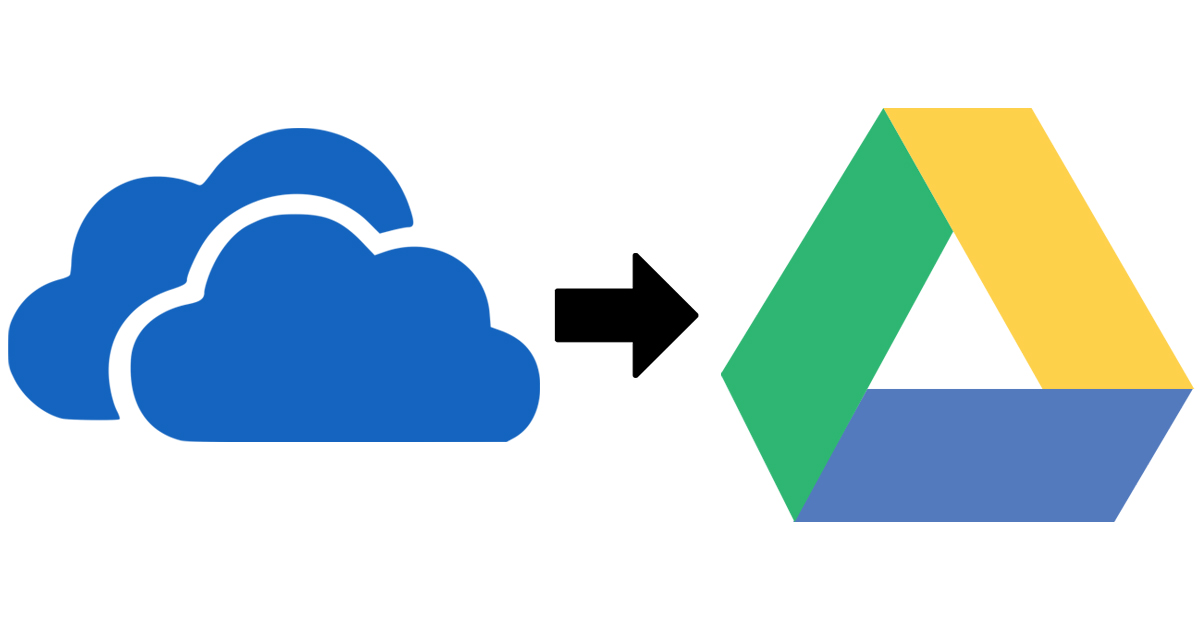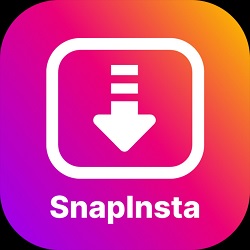Drive is the most common way to keep important files in this advanced world. That is why the migration between two drives is a usual task among organizations. If you want to migrate OneDrive to Google Drive files, you will get the possible solutions to complete this task easily in this blog. Here, we will elaborate on the manual and a professional third-party tool to provide users with a deep understanding of each solution.
Users have different reasons why they want to perform this migration task. Moreover, we know that the demands of organizations change from time to time, which is why it becomes necessary for them to move from OneDrive to Google Drive files. Users can read this blog till the end to get complete knowledge of the stepwise process of solutions.
Two of the most popular file storage and backup apps are OneDrive and Google Drive. Every single one of them is capable and gives the user the ability to save files as well as share them with other people.
Due to its larger storage space, Google Drive is sometimes preferred. This equates to 15 GB of space for the application, which is a significant advantage over OneDrive’s 5 GB. Additionally, when it comes to the pace at which they upload files, they are roughly equivalent to one another. Because it is possible that one could want to migrate OneDrive to Google Drive, this article will look into the many ways in which this can be accomplished.
If I were to go from OneDrive to Google Drive, what would benefit me?
There are a few things that can be found on OneDrive that are on Google Drive. In this way, the typical user can optimize his production and perform his work more efficiently.
Security
Within any given configuration, the protection of files is of the utmost significance. Once impacted, OneDrive files can become corrupted. This could harm work-related or personal documents. To prevent this from happening, it is recommended that you migrate OneDrive to Google Drive.
Collaboration
The capacity to share papers with clients or coworkers is another advantage that may be gained from using Google Drive. It is possible to offer access to a specific piece of content to a person who does not have a Google Drive account.
Free Storage space
In comparison to Google Drive, OneDrive’s free space is very small, even though it provides a greater quantity of storage space with a wide range of subscription plans. Google Drive has the finest free storage for its appearance.
What are the possible ways to switch from OneDrive to Google Drive?
Users may occasionally be required to transfer OneDrive to Google Drive, which will require the transfer of files from OneDrive to Google Drive. Fortunately, the following manual and automated methods help simplify migration:
Migration Technique Number One: The upload-download method
When you have a large amount of storage space on your computer and a robust internet connection, the upload-download method is the most straightforward approach to migrate from OneDrive to Google Drive.
- The first step is to access the folder or folders that you want to move to Google Drive by logging into your OneDrive account and accessing both of them. Click Download after selecting the file/folder. It will now begin the process of downloading.
- Immediately following the completion of the download from OneDrive, you will need to navigate to Google Drive and select the New option.
- Click the option that says “Folder upload.”
- From the Downloads folder, choose the folder you want to use. Next, select the Upload option to proceed.
- To allow the upload, a warning will display. To upload, click here.
- Wait for the upload process to finish. Instantaneously, the upload will get underway.
- A complete upload notice will appear showing the amount of files uploaded from OneDrive to Google Drive.
Migration Technique Two: Direct Sharing
- Through the use of a link sent to another user with any email address, the direct sharing technique allows for the transfer of files from OneDrive to Google Drive.
- Following the selection of the folder, select the Share option.
- Enter the email address associated with the Google Drive account into the Send link window that appears on the screen. It will say the email address is outside your company. Following that, select the Send option.
- When you open an invitation email from Gmail, the user will share a folder with you. Once you have clicked the Open button, you will be taken straight to the contents of the folder.
The drawbacks of using the manual solution to migrate OneDrive to Google Drive have the following limitations:
Some drawbacks of manual methods include:
- Because only a limited amount of data can be sent, the manual procedures provide restricted usage.
- Instead of migrating, sharing, and forming a sharing grant file access.
- Non-availability of the filter option to select and deselect the required data.
- Failure to connect to the Internet may corrupt the file during download-upload.
- It is a process that takes a lot of time. The transfer of a significant amount of data might take anywhere from a few days to several weeks.
- It is essential to have a reliable internet connection and a power supply that does not shut down.
So, it is very clear that all of the manual technique to transfer OneDrive to Google Drive has many limitations. Moving to a third-party migration tool is a good move.
Automated Solution to Transfer OneDrive files into Google Drive
You may use the Shoviv OneDrive Migration Tool to transfer files from OneDrive to Google Drive. This tool will let you choose all of the data that is stored in OneDrive for Business and then migrate it directly to Google Drive. This will help you avoid the constraints that are associated with manual approaches.
The software provides a user-friendly interface that makes it possible to migrate files and folders with ease, apply selective migration filters, transfer permissions, and schedule migrations at times that are convenient for the user.
Users can create numerous jobs concurrently and run them at a time without any hassles using this software. Moreover, it offers a filter option that users can use to include or exclude items on the folder, file extension, file size, file type, file presence, and date-wise criteria. Users can easily set the failed item count; the process will automatically stop if the failed item limit is crossed.
Users can select and migrate OneDrive to Google Drive without the limitation on the size or volume of the data. Also, this OneDrive to Google Drive Migration tool delivers a detailed report after the completion of the migration. Users can easily transfer Google Drive to another account as it offers a simple user interface.
Conclusion
There are situations in which users are required to transfer data between several cloud systems. This article focuses on the different ways to transfer data from OneDrive to Google Drive. Though manual methods are available, they may not be nearly as effective as third-party migration software. However, you decide to select an appropriate approach that can meet your expectations to migrate OneDrive to Google Drive in a way that is both secure and accurate. Users can also try its free demo version in their system to know more about its features and functionality.