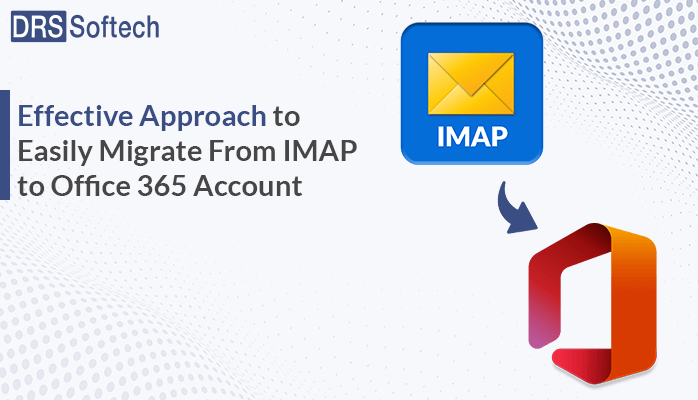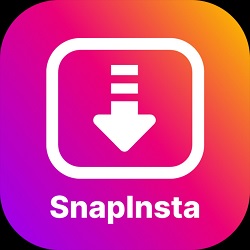Sometimes users lose their important emails and are desperate to recover them, However, they face problems in finding the right solution. But don’t worry. we are going to elaborate on the quick method to easily restore them from the IMAP server. This blog discusses the two easy solutions to migrate from IMAP to Office 365 including the third-party IMAP Backup Tool to help you restore your emails easily.
What is an IMAP Server?
IMAP refers to the Internet message access protocol, which allows users to view email from various other devices. For example, if you want to access your email on your computer using an email client you have to log in to the same account and have to view the same messages on the other device even using a different email application. When an email is stored on a server and accessed with an IMAP-enabled email client, the messages can be accessed from any device. So, you can use IMAP Server to migrate IMAP email to Office 365. Now let’s see the effective methods to IMAP to Microsoft 365 migration.
Manual Approach to Migrate From IMAP to Office 365
If you have the query “How do I migrate from IMAP to Office 365?” Don’t worry You can effortlessly migrate your IMAP emails to Office 365 account with the help of the manual approach. The IMAP to 365 migration is a six-step process. There are some precautions to be taken care of during the migration process, otherwise, your valuable data will be altered. We suggest you read and follow all the steps carefully.
#1: Prepare for the IMAP Migration
Let’s have a look at the steps that lead you to the preparation for the IMAP migration.
- Add your IMAP-enabled account to the Microsoft 365 accepted domains list.
- Now similarly add users to the Microsoft domain.
- Get the domain name fully qualified hostname of your IMAP server.
- Make sure that the firewall allows IMAP connections
- Now provide full access to the IMAP mailbox of the admin account.
- Open a Windows PowerShell session>>Run the below commands.
You can test the migration of the server to your IMAP server with this command:
- Test-MigrationServerAvailability -IMAP -RemoteServer -Port <143 or 993> -Security <None, SSL, or TLS>
#2: Create a CSV File
Now create a CSV file that contains the list of the users whose mailboxes you want to migrate.
Email, Address, UserName, Password.
#3. Configuration of IMAP endpoint for Microsoft 365 migration
Now you have to create an IMAP migration endpoint, to Migrate from IMAP to Office 365. First, you need to establish a connection to Exchange Online PowerShell.
- Run the below command in the new Terminal window,
New-MigrationEndpoint -IMAP -Name IMAPEndpoitn1 -RemoteServer imap.containermailserver .com:993/ssl
- Now, verify if the configuration is working or not by using the command:
Get-MigrationEndpoint | Format-List EndpointType, RemoteServer, Port, Security
#4. Create the Migration Batch and Run for IMAP to 365 Migration
Follow the command to create and run the batch.
New-MigrationBatch -Name IMAPBatch1 -SourceEndpoint IMAPEndpoint -CSVData ([System.IO.File]:
ReadAllBytes(“C:\Users\Administrator\Desktop\IMAPmigration_1.csv”)) –AutoStart
#5. Forward Future emails to Microsoft 365
An MX record is the protocol for an email system to indicate where to deliver messages. Changing this record so that it points to Microsoft 365 guarantees that further emails will be delivered there instead of your account.
As an outcome, all of your emails are being migrated to the Microsoft 365 account as well as future ones.
Depending upon the DNS provider, the MX record could be modified in many ways. After carrying them out, Please wait 72 hours before moving on to the following stage. One more step you have to follow for the affected IMAP to Microsoft 365 migration.
#6: Remove the Migration Batch
After removing all the emails you have to delete the migration batch with the following instructions.
- Remove-MigrationBatch -Identity IMAPBatch1
Now, make sure that it’s deleted, by below command:
- Get-MigrationBatch IMAPBatch1
If an error occurs, It means the batch is no longer available. If it shows a removal status, the elimination is being done.
These are all steps you need to follow to Migrate IMAP email to Office 365. However, the above procedure comes with restrictions that you should be aware of.
Limitations of the Manual Approach
Migration of IMAP to Office 365 with the manual method is a complex task. Since it comes with some limitations. Here we have mentioned some prime limitations associated with the process.
- Time-Consuming: The manual approach is a much more time-consuming process. If you have a large number of mailbox data then you might face difficulty in transferring the data.
- Limited scalability: It may become a tedious task to manage the migration for a large number of mailboxes effortlessly.
- Error-prone: Manual migration contains human errors. This includes the risk of selecting incorrect settings and missing emails. Human errors can lead to data loss.
- Incomplete migration: Due to the complexity of email structures, the manual approach might leave some data from the mailbox. Which outcomes in an incomplete data migration.
- Server Downtime: The manual process often involves some disruptions. Thus users experience downtime during the Migration process. Minimizing downtime is a crucial task. Manual methods may face some issues in achieving this goal.
- Automation Lack: The manual migration process lacks the automation features, available in migration tools. Automation is a basic need for streamlining the migration process. It reduces errors and improves efficiency.
- Limited support for special cases: Some manual methods may not handle special cases such as migrating contacts, calendars, or other data. Professional migration tools are designed to handle these scenarios more effectively.
- Security Issues: It is most important for data integrity. Manually handling sensitive data during the migration process is a complex task. professional tools consist of security features that ensure the confidentiality and integrity of the data.
If you want to overcome these limitations, many third-party migration tools are available that are designed specifically for IMAP to Office 365 migrations. These tools often provide automation, scalability, and additional features for a smoother and more reliable migration process. Now we will see the professional method associated with the third party tool.
Professional Approach to Migrate From IMAP to Office 365
Since the manual method has some limitations, Therefore, you can use a third-party tool for IMAP to 365 migration. We recommend you use IMAP to Office 365 Migration Tool. It is a one-stop solution to migrate your IMAP accounts to Office 365 with complete accuracy and working demonstration. This application provides you with some other advanced features to make email migration secure and precise. This software is available for both Operating Systems, Windows and Mac OS.
Follow these steps to Migrate IMAP email to Office 365
- Run the IMAP to Office 365 Migration Tool.
- Click on the option of the Add Row button to add an empty row.
- Tick to the row and fill in the required login credentials of the IMAP account.
- Repeat this procedure for adding multiple IMAP accounts. Hit Next.
- Tick the mailbox folder and click Next.
- Select Office 365 in the destination and then click on Next.
- Now, check the Assign Impersonation Right option and then click on the Login button. you will redirected to the Office 365 Login page.
- Sign in by using the required login credentials. After the verification, you have an authentication completion message.
- In the IMAP Backup Tool, mailboxes of all the users will appear. check the desired user IDs and click on the Next button.
- Now, select from Mailbox, and archive Mailbox. Map the source IMAP mailboxes and destination Microsoft 365 mailboxes as per your needs. Click on Next to further process.
- Then choose all the migration properties.
- Finally, click on Convert to migrate the IMAP mailbox to the Office 365 account.
Congratulations! You have successfully migrated from the IMAP to Office 365. Once you have completed all the steps with precautions, Your query “How do I transfer my email account to Office 365?” will be resolved permanently.
Conclusion
In this article, we have shared with you the most convenient Manual and professional method to Migrate from IMAP to Office 365. The manual approach is easy to use but it comes with certain limitations which I have elaborated in detail. Due to the risk of data alteration and integrity, you can go with the professional method it provides 100% accurate results in less time and comes with many other advantages along with the migration from IMAP to Office 365.